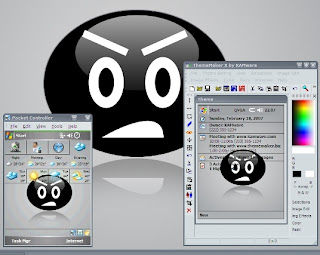
I love to tweak stuff, especially computer or gadgety stuff. There's nothing better than pimping your mobile or computer screen, and basking in the jealous ooohs and ahhhs of passers-by. It also releases your inner muse. This will be the first in a series of articles on tricking up your computer and gadget displays. I have so many custom widgets, and gadgets on my work PC, that my cube-mates have swore I'm running Vista, Apple, and even Linux when I'm still pounding away on old XP. It's nothing new really, just a few tweaks I picked up here and there which don't require buying any additional software by the way (for the most part anyway). Click on the Read More link below to learn about Themes in both XP and Windows Mobile and how to trick out your computer, create a computer/device common theme, which can be "cute" if you keep your mobile docked while at work. You're guaranteed to start hearing inane comments like, "Oh look, your PC has a little brother!"
First off, let me make clear I am a consummate rip-off artist. I rarely create my own artwork, and why should I? There's a ton of cool-looking stuff on the Internet for free, as long as you don't make any claims at having created or try to profit from someone else's hard work, re-distribute, etc. it's perfectly fine to incorporate into your desktop/device themes (as long as the author doesn't make a legal stipulation against such use). So, let me make clear I didn't create the backgrounds and graphics in this article, and am not trying to take credit for them. It's really surprising the amount of icons, cursor sets, desktop backgrounds, and more out there for free download. Some tweaking resource sites you must check out:
1. DeviantArt:the definitive computer art website for all things skinnable, theme-able, backgrounds and design related.
2. Foood's Icons (now called "iconaholic"): Icon site for tricked out looking Icon sets, themes, and more.
3. Customize.org: More great themes and Window's visual styles.
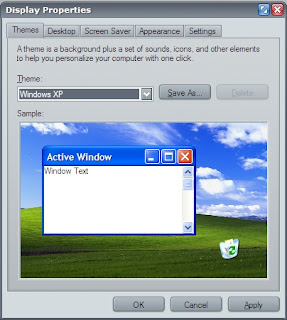
To start off tweaking Windows you have got to get the XP Theme patcher here for SP2 and follow the instructions on the download site to install it. This will allow you to use custom Theme elements in XP SP2. In case you haven't worked with XP Themes or haven't a clue what I'm talking about, right-click on the desktop and select properties. The first tab in the properties window is the Theme tab. MS gives you a Classic or XP theme to work with...one notably called Luna which includes the typical ugly green start menu when using the default XP style. The XP theme file (you can save your own themes) includes all your desktop tweaks for background and GUI styles, etc. This is an exciting aspect of XP, until one realizes there isn't a way to do much customization of the look and feel of the windows and menus without a product called MS Plus (which was a greedy hook by MS). So someone came up with a way to trick the Theme mechanism into accepting customizations as "accepted by MS" by developing the patch mentioned above. Say, for example you want your Windows menus to have the eye-catching colorized Apple OS buttons, brushed-metal finish and rounded corners or the slick, smooth iTunes interface?
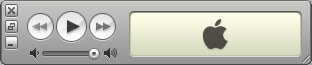
Well, if it wasn't offered by MS Plus, pretty much no way to do it natively on Windows. There are third-party apps that will allow you to do this kind of tweaking as well, but they run on top of Windows and use up extra resources. There are many sites that offer free, attractive MS Themes and styles (including the Apple look-n-feel mentioned above) that will function perfectly using the simple theme patch.
Adding Custom Themes to XP:
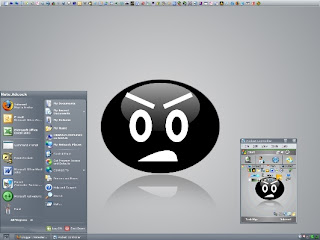
The latest theme I'm using, which you see featured in the screenshots here, is called Black Mesa V2, and can be obtained from Customize.org (the author is Eric Banton). The theme includes beveled and nicely shaded menus and buttons, a Start Menu custom icon, custom-colored app buttons, colorized folder listings, crisp fonts, and a set of LINUX Fedora cursors that are way cool. See more shots below:
My Start Menu:
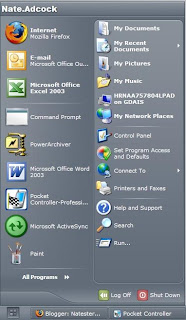
Files and Folders:
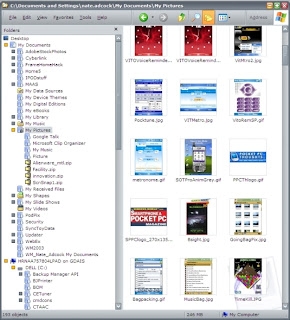
Basically after patching the Theme mechanism in XP, you simply download the Themes and styles you like--or if you're really into this, you can create your own, but it's a lot of work. Themes are usually bundled in a ZIP file with styles, a background, and any extras the developer threw in (which might include fonts, cursors, icons, and even application skins that go with the theme). The packages can usually by extracted to your Windows\Resources\Themes folder. Once installed, they should show up in the list of themes in the properties window. If the theme elements don't display as expected in the property window preview pane, you either didn't patch your UXtheme.dll as described, or the theme supporting styles and shell folders are not correctly installed. Some theme packages will include their own installers, but most have an accompanying "readme.txt" file to tell you what to do, as each may be a little different. When I speak of "styles", I mean a defined Windows style (a ".msstyles" file type) for that theme which will accompany the package typically in a folder just below where the ".theme" file resides in Windows\Resources\Themes. See Screenshot below for the folder setup for the Black Mesa Theme as an example:
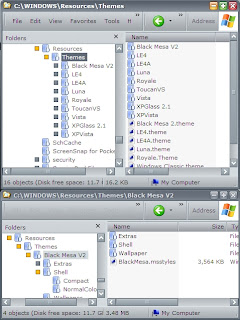
Themes on the Handheld:
Once I install a theme on my desktop, I use the desktop background that came with it to create a "mobile version" for my handheld (running on either my Windows Mobile 2003 or WM5 devices). Here's how...
1. Find the background image: If there wasn't a desktop background included in the theme or style package (usually located in a folder labeled "wallpaper"), I find a suitable one on-line that fits the theme decor or generate my own. This can be a picture you take from a digital camera, a web-site graphic, a scanned image, or a home-grown drawing you create in a graphics program like Adobe Photoshop. I've even made my own background images in MS paint, which weren't too shabby.
2. Tweak the image: You can use most typical image formats like .gif, .jpg, .bmp or .png for your mobile today screen background (the equivalent of the desktop PC background for the non-mobile readers out there). I have used all of these formats, but prefer png because you retain good image quality with superior compression. The MS Office 2003 suite includes a really great, easy-to-use picture utility called Picture Manager (under tools), which provides just the right blend of editing features to re-size, and crop images as needed (a PC desktop background might be a little large for the small screen of your mobile).
3. Create a theme file: MS used to offer a free tool for creating device themes which would allow you to select images and do some cropping tasks as well (you can still find it on download.com). It would also allow you to manually adjust the menu colors and fonts to complement your new background and save that to a mobile theme file (a ".tsk" file). The free tool is called the Microsoft Pocket PC Theme Generator but it is limited to WM2003 versions and earlier, and requires you to go through many tweak steps to generate and get your themes right. SPB Software offers a free add-on that enhances and extends the MS generator to include SPB today plug-ins, (like the battery, and memory icons on the today screen in Pocket Plus) as well as VGA and landscape compatible themes. With these tools, you can do a pretty fair job of creating a reasonable facsimile of your desktop theme on your 2003 and older devices. So far we have stayed in the "free-zone" in this process, but if you're as serious about themes as I am, you might spend some money at this point, especially if you own a newer device.
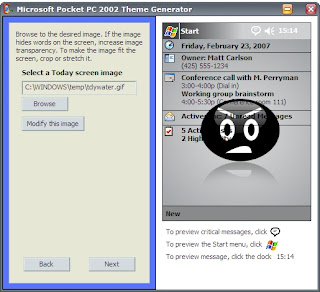
4. Transfer your new Theme: This is really as simple as copying the .tsk files to your device "My Documents" folder in main program memory, but the freebie MS Theme generator will also handle that step for you once your finished with your edits.
Use a Real WM Theme Authoring Tool:
Thememaker IMHO, is probably the theme author's application of choice for generating themes for Windows Mobile. They not only have versions for Pocket PC and Smartphones, their products support landscape, and square-screens, WM2003 Standard Edition, VGA, QVGA, and WM5 themes. I use both the Thememaker M and X versions, which are $16 and $29 respectively, because they each have their own strengths, but I recommend at the very least buying the M version if you're doing this on a WM5 PDA device and don't want it to be too painful. These products make theme generation such a breeze, I can't adequately put into words how useful they are. For one, they include a theme authoring feature called "auto-colors" generation. Basically the application creates a color scheme for your menus and fonts based on the predominant colors in your background image. The Auto-Color feature usually picks theme colors pretty well for my taste, but if you want to further tweak the image, menus, etc, both products offer superior editing capabilities, and the X product is practically a version of Photoshop for device themes. These tools also make the process of moving, listing and previewing themes in landscape and portait mode a cinch. I like having both products, but if I was to have to pick one, it would probably be the "X" product because it does it all! In the case of setting up a Black Mesa 2 mobile theme for this article, all I had to do was create a new WM5 theme in Thememaker M, re-size and center the background image (from the desktop PC image), let the auto-color picker select my menu/font colors, and send the theme to my device. SPB Pocket Plus has a handy today switcher that allowed me to quickly switch to my new theme (which now closely resembles my desktop theme). Oh, and finally I snapped all the screenshots using an excellent remote control application called SOTI Pocket Controller...
My Desktop/Device Display: PDA in SOTI controller on the left, and the Thememaker editor on the right
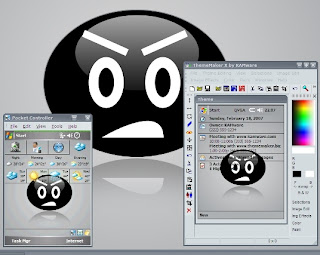
Stay tuned for my next installment on more desktop and device customizations. Maybe we'll tweak the Windows Start menu (by hand...uh oh!), and talk about Window's Mobile Shell, Wisbar, and other mobile interface tweakers, and how they stack up...

No comments:
Post a Comment