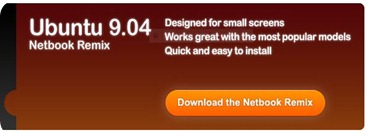
I recently acquired an HP netbook (mini-note 2133). The unit comes with XP pre-installed, which is kind of okay, but still a bit sluggish (it’s Windows after all). Of course, I had to install my other favorite operating system in a dual boot (no not Vista, though I considered it). The Jaunty remix is a quick install option for netbooks, but not nearly as turn-key as using the regular install method with Vista, and there are major issues lurking…noobs beware!
Ubuntu installer boot options…
Most netbooks lack an internal CD/DVD drive, so the usual method of download .iso file, burn .iso, and then boot to .iso file is not so easy on a netbook. Again, Ubuntu impresses with it’s lightweight requirements, and flexible install methods. One can run the Jaunty Jackelope remix from a USB stick…What do you need to install Ubuntu Netbook Remix you ask (from the DL page..see below)?
- A 1GB USB flash drive (aka thumb drive)
- An Intel Atom processor
- At least 384MB of RAM
- Learn how to install UNR for Windows and Linux users…
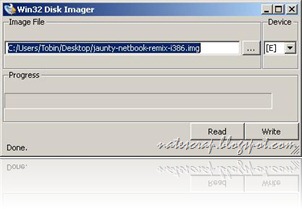
The remix is bundled in a .img file (a bootable/runnable Linux install package) for download, and with a simple tool (see above) can convert your USB stick to a portable OS. By tweaking and adding the img files, you can boot and run Linux in this fashion. This makes trying out Jaunty a cinch. I would check the compatibility of your model by going here first. Let’s look at the not-so-“typical” install I performed, what went wrong, and some problems for HP netbook users (some not minor).
My netbook running XP (it isn’t yet aware Linux is coming)
The first thing to know about Linux installs is that there is a good way, and an easy way. They are not usually inclusive, in most regards. Running the installer from inside Vista is probably one of the easiest. Vista, for example has the ability to adjust it’s partitions. Not so in XP, so if your model comes loaded with it, you need to be warned that there are some re-partitioning gymnastics to perform to get it running in an optimal configuration, and they could destroy your primary XP partition and data. Most likely they won’t but you should know there is a risk. So, you have a netbook (and a Linux USB stick), you rebooted it (with your stick plugged in), and adjusted some BIOS boot settings (if required) so it would boot from the USB, and up pops the installer.
Don’t get scared…simply pick your language, which if you can read this, might be in English. You have to pick language again once the full GUI starts (see the screen shot above for boot options). You could simply choose to test drive Jaunty at the bootloader window point, by selecting the first option at the top to try Ubuntu without installing it to your computer. It will simply run from the stick, however this is not optimal for long-term usage. You might want to do this anyway the first time you boot into the installer, as you will likely want to adjust, re-format existing, or format any new drives. Ubuntu does not handle this very well if you let it pick these settings for you, especially the “run Windows side-by-side” option (see the section on dual-boot below). Ubuntu will require a few more setup steps like time zone, and keyboard localization settings to be entered if you are continuing with the installer at this point (die-hard Ubuntu types, that means you).
So, the install will want some disk partitions to be configured or it will configure them for you. You could simply let Ubuntu use your whole disk for instance, which is very easy to get up and running with no fuss. If you plan on running only Ubuntu, then this becomes even easier. In my case, the unit came with XP installed, but with a single 110GB XP hard disk partition across the whole disk, which is just stupid. Why would you have a single giant hard drive, when you can do so much more with several smaller chunks of storage (like install Linux and XP)?
Luckily, the USB run-time version of Ubuntu also includes the GParted disk partition editor (shown above), so that’s why I said many XP users might want to boot into it the first time. Whether you are installing Ubuntu by itself or with another operating system, I recommend that you choose the manual method of entering partitions (advanced). It’s the bottom-most option in the “Prepare disk space” screen. This is better if you wish to tweak your disk setup for good performance and best practices. Otherwise, simply let Ubuntu use the entire disk, and away you go!
Minimal part settings for best practices:
- You should create 1 10GB ext3 part for root (at least 10)
- You should create a linux-swap partition at least as big as the amount of memory you have installed (2G in my case)
- *You might want to create a third part for home directories if you having a lot of users and want to keep documents there and separate from the OS.
*Note: This is optional in my opinion, as I usually create a large NTFS or FAT32 part for external files somewhere else (so both Windows and Ubuntu can share access to it). Better yet, you could store your data on an external storage medium. The user profiles are still on root, but your docs and such are safe on the second drive.
After creating the parts you need, you then assign the various mounts to your new partitions (root goes in the 10GB part, swap in the smaller part, etc), continue the installer.

Dual-Boot Configuration with XP
The easiest method for a dual-boot system (one whereby you can boot either into Linux or XP) is to install XP first. First thing is to clean up the XP part in question by doing a defrag and chkdsk /f (maybe even 2X for the chkdsk) to make sure it is clean. The GParted utility will not let you do anything to the partition until it is in a verifiably non-corrupt state. After this, you will need to boot back into the USB Linux run-time. Find the partition editor under the Administration menu. Looks like the picture of a disk…see below
By this time, you will be noticing that Ubuntu Linux (whether run from USB or local HD) is dog-poop slow. You press a button and literally wait for 2 minutes. It’s the semi-useful netboot interface you see pictured above. There is a problem with this build that majorly affects the HP mini 2133’s performance. It has been noted by the developer team. A workaround is to simply go into Preferences, scroll painfully to the bottom and run the “switch desktop mode” to turn it off. This takes you back to the typical gnome desktop, which I like better anyway, and returns your netbook back to the snappy performer that you would expect of Linux.
For dual-boot partitioning, you follow the same guidelines as described above for creating partitions except this time, we have to do some surgery on any XP parts that have been obnoxiously installed at the factory. GParted can shrink them down for you (if they are clean). Note the dev/sda1 ntfs partition below (it once took up the whole disk). I was able to shrink it to less than half it’s initial size quite easily. Then I created my root and swap (dev/sda3 and 4) and executed the Installer to use my new parts (which you can also do at any time from the USB live mode).
You probably noted the 2 tiny parts at the end of the disk above. Well initially I thought I would get cute and after shrinking my XP part, went straight back into the installer and allowed it to then “automagically” install Ubuntu along with XP for me (without first creating the proper linux parts). The result was it expanded XP to fill all but the last couple of GB of space, and then added a tiny 2.5 GB part at the end for Linux. Not only is this not optimal (performance is the worst at the very end of a disk), it means that you cannot add any programs for lack of space. It is the worst way to install Ubuntu in a dual boot configuration, in case you were wondering about simply letting Ubuntu do this on it’s own. So I went back and re-installed again using the manual method described above.
My Gnome desktop…
This is by no means a comprehensive discussion on disk partitioning or install topics concerning Linux/XP, but a simple example. Much better versions of all that stuff is available on the internet, so go check it out and make sure to RTFM before asking a geek or posting to the forums, okay? Next time, I’ll talk some more on ways to enhance your Ubuntu netbook experience, and more issues to look out for.


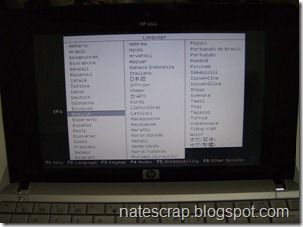








No comments:
Post a Comment